Un site web c’est comme un magasin, une vitrine, des déplions etc … il fait l’image de l’entreprise. Prendre soin du design du site web améliore la visibilité du site, il s’avère que le design du site participe même dans le classement du site web.
La plateforme Wix propose quelques options de bases qui peuvent vous fournir ce que vous cherchez pour votre site, nous allons voir dans ce tutoriel comment faire des modifications sur votre site Wix (si vous n’avez pas encore un site, ce tutoriel vous explique la procédure pour en créer un facilement et gratuitement).
Pour commencer, connectez-vous sur votre compte Wix puis choisissez votre site et cliquez sur modifier
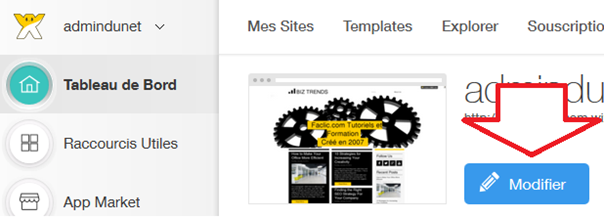
La page d’édition HTML de votre site s’ouvre, à gauche vous trouvez quelques outils, cliquez sur le pinceau
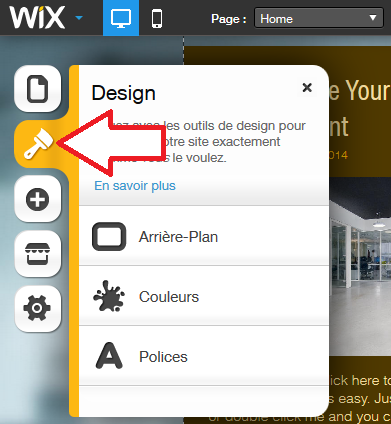
Comme vous voyez vous avez déjà trois options, la première pour changer l’arrière-plan du site, cliquez sur « Arrière-plan » et vous aurez une bonne liste d’images que vous pouvez intégrer gratuitement à votre site
Une fois vous cliquez sur Arrière-plan vous aurez cette fenêtre
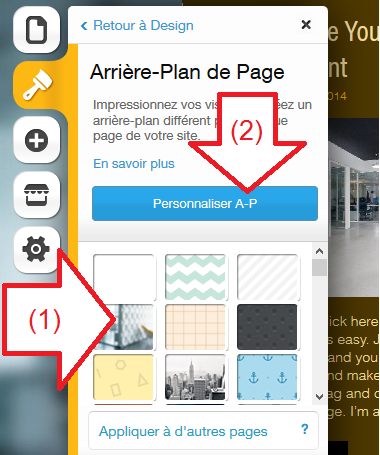
La liste des images proposée par Wix est gratuite il suffit juste de choisir l’image et de cliquer cette image, vous allez voir que les changements s’appliquent directement en arrière-plan (cliquez sur « Appliquer à d’autres pages » afin de choisir les pages qui portent l’arrière-plan que vous avez choisi).
Si vous avez une image personnalisée que vous souhaitez ajouter à votre site, cliquez sur (2) « Personnaliser A-P » et vous aurez cette fenêtre
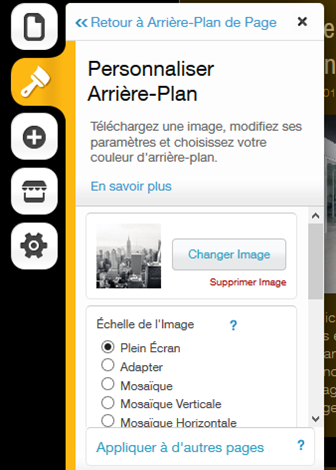
Cliquez sur « Changer Image » et choisissez votre image personnalisée, Vous pouvez en bas choisir l’échelle d l’image, pointez sur « ? » pour avoir plus d’explication sur l’option.
Recliquez maintenant sur le pinceau et puis sur « Couleurs »
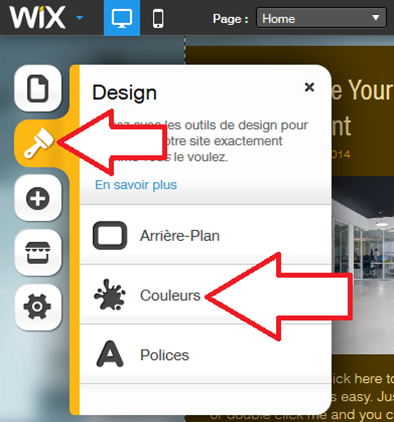
Ce menu permet de faire des modifications sur le site, lorsque vous cliquez vous aurez cette fenêtre
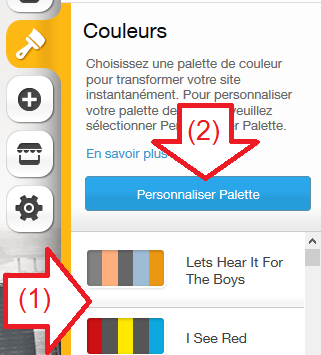
En bas (1) vous trouvez une sélection de couleurs, cliquez pour voir si la sélection de couleurs convient à votre gout, sinon pour une personnalisation, cliquez sur « Personnaliser Palette » (2)
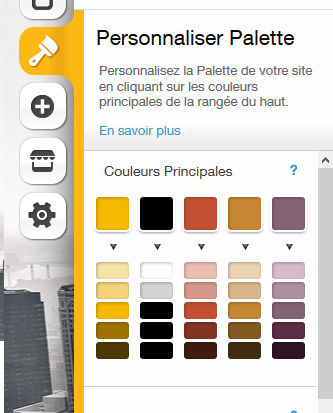
Vous pouvez choisir facilement et personnaliser les couleurs de votre site grâce à cette interface complète 🙂
Maintenant nous allons voir les polices du texte, un autre clique sur « Pinceau » puis sur « Polices »
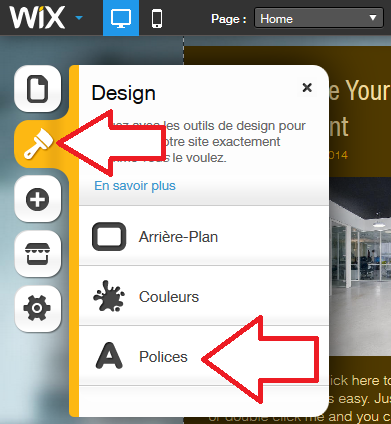
Comme les options précédentes vous aurez une liste de polices sympas que vous pouvez choisir gratuitement
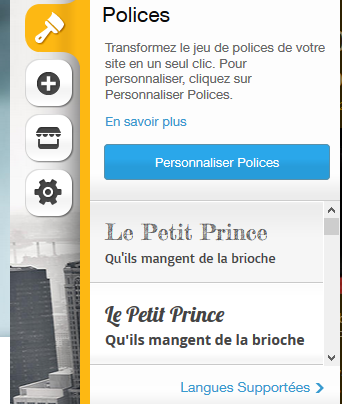
Pour choisir une police, un simple clic suffit, puis vous pouvez choisir la langue de votre site en cliquant sur « Langues Supportées ».
Si vous voulez une police qui n’existe pas dans la liste, cliquez sur « Personnaliser Polices » ainsi vous pouvez choisir et personnaliser votre police
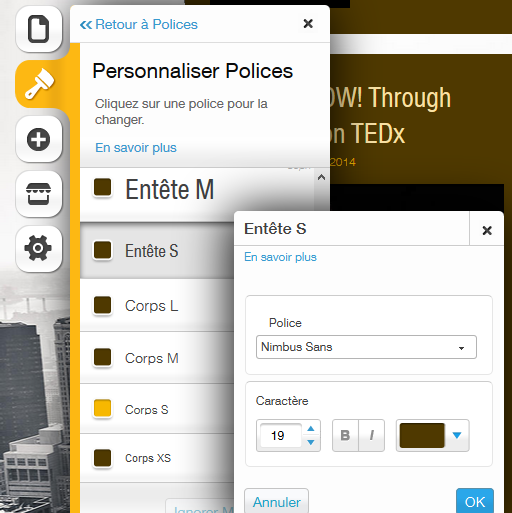
Déjà avec ces options on peut dire que Wix a bien avancé dans son interface, il propose déjà les options de bases les plus intéressantes pour la conception d’un site.
Dans un prochain tutoriel nous allons voir comment changer les tailles des blocs, de la page etc…
N’oubliez pas après avoir fait les changements du design de votre site d’enregistrer et de republier votre site sinon les modifications ne s’appliquent pas
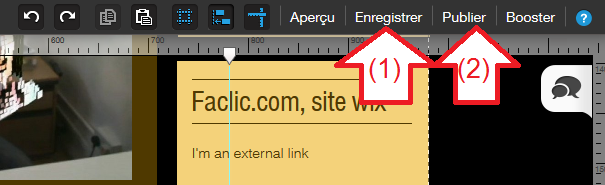
C’est fini pour ce tutoriel 😉
