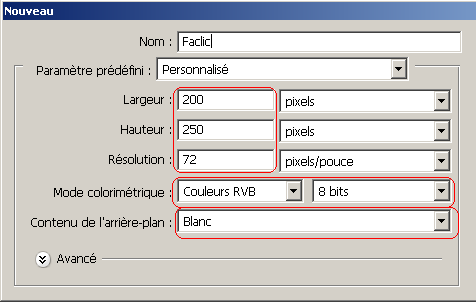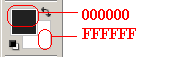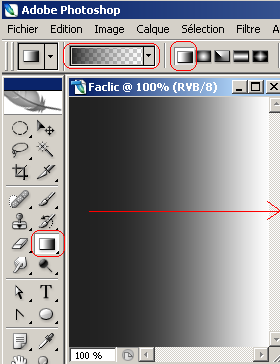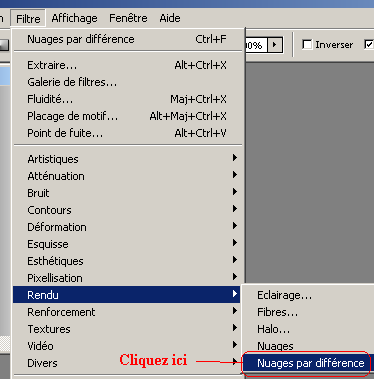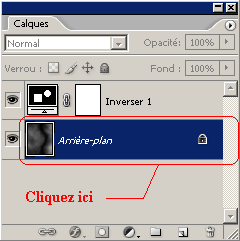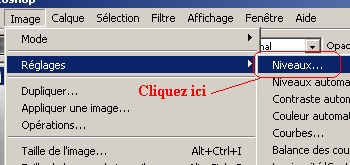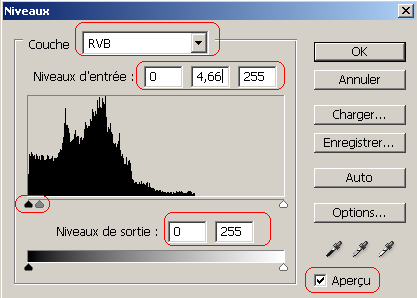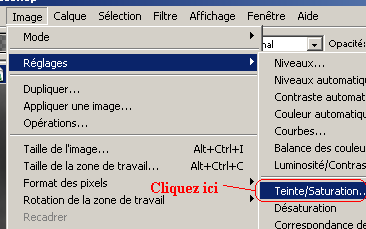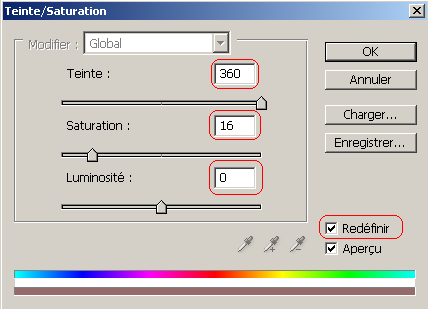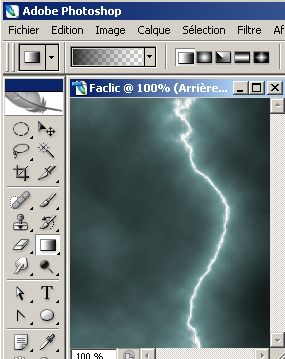Devenir un réalisateur de film est difficile, ça demande du temps, de la lecture et aussi beaucoup de patience pour réaliser ses rêves. Par contre créer des effets vidéos et des effets sur les images est devenu très facile avec le développement des logiciels informatiques.
Photoshop est un logiciel de traitement d’image “le plus puissant de tous les logiciels” il porte ce nom, il le mérite et il le tient toujours, c’est l’unique logiciel qui a fait autant de buzz ces dernières années. Utilisé par des milliers de graphiste et designeurs, développeurs et amateurs il reste le seul logiciel qui répond à tous les besoins des sociétés et des particuliers.

Dans la photo ci-dessus, une prise réelle d’une foudre par un photographe, dans notre tutoriel nous allons vous montrer comment créer une foudre avec Photoshop, c’est facile à faire ça ne vous prendra que quelques minutes (voir secondes si vous faites vite x) ).
Comment créer une foudre avec Photoshop ?
Pour commencer, ouvrez Photoshop puis créez un nouveau document avec les mêmes dimensions de notre exemple (voir image ci-dessous)
Choisissez l’outil couleur puis les couleurs comme sur l’image ci dessous (noire et blanc)
Choisissez l’outil dégradé puis faites le dégradé comme sur limage ci dessous
Cliquez sur « Filtre » puis pointez sur « Rendu » et cliquez sur « Nuages par différence »
Pour inverser les couleurs cliquez sur « Calque » puis pointez sur « Nouveau calque de réglage » et cliquez sur « Inverser » puis enfin validez
Sur la fenêtre des calques cliquez le calque « Arrière-plan »
Cliquez sur « Image » puis pointez sur « Réglages » et cliquez sur « Niveaux »
Sur la fenêtre qui s’ouvre choisissez les détailles comme sur l’image ci dessous
Maintenant nous allons ajouter un peu de couleur, cliquez sur « Image » puis pointez sur « Réglages » et enfin cliquez sur « Teinte/Saturation. »
Sur la fenêtre qui s’ouvre cochez sur Redéfinir, tapez 360 sur Teinte et 16 sur Saturation et 0 sur Luminosité puis validez
Résultat :
Comme vous le voyez, le résultat est beaucoup mieux que l’image réelle (celle en haut du tutoriel), vous pouvez faire mieux en passant plus de temps à exécuter la manoeuvre 🙂
Vous pouvez intégrer l’éclaire à vos photos, en travaillant sur un calque détaché de votre image 🙂