Windows est plein de surprises, certaines sont bonnes d’autres qui nous poussent à devenir fou X) Un bug, c’est le mot qui se traine un peu partout dans les forums d’entraide, dans notre tutoriel ce n’est pas vraiment un bug mais une fonction qu’on active des fois par erreur mais difficile de trouver la solution étant donné que l’activation a été faite par erreur 🙂
Le sujet de notre tutoriel, c’est l’écran renversé dans Windows 🙂 Si vous n’avez jamais eu ce problème, comment êtes-vous tombé sur cette page 😕 Sinon vous allez tout comprendre à propos des écrans renversé et la solution 🙂 voici un exemple d’un écran renversé :
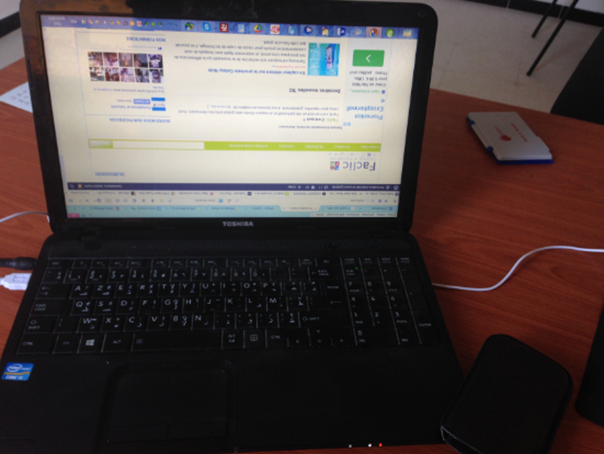

Comme vous pouvez voir sur la photo, il existe deux types d’écrans renversés sur Windows, un écran tourné verticalement (180 degrés) ce que Windows nomme par « Paysage (renversé) » et un écran tourné 90 degrés ce que Windows nomme « Portrait (renversé) ». une solution unique existe dans ce cas et malheureusement pour vous car Windows n’as toujours pas pensé à ce problème jusqu’à aujourd’hui, c’est de renverser tout l’écran de votre ordinateur comme ceci :
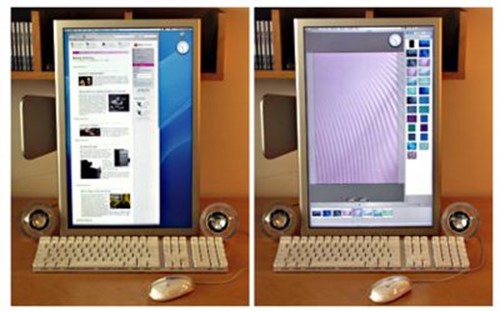
Pas de panique, quittez pas ce tutoriel 😆 certains ont déjà commencé à penser comment renverser un PC portable X)
La solution est très simple, il suffit d’aller dans les paramètres de votre écran (sur Windows bien sûr) puis renverser l’écran, ça va être un peu difficile vu que l’écran est renversé, essayez de tourner la tête pour bien guider votre souris.
Comment retourner l’écran du PC ?
Passons aux choses sérieuses, allez dans votre bureau, cliquez avec le bouton droit de la souris sur un espace vide puis sur « Résolution d’écran »
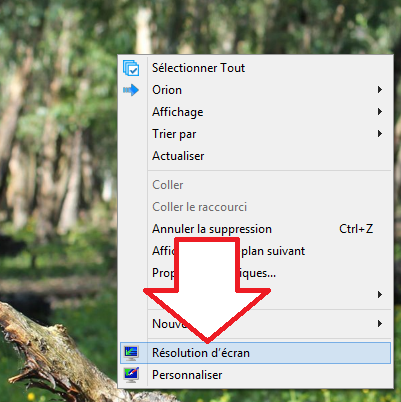
Une fenêtre s’ouvre qui contient toutes les informations nécessaires ^^ pour régler votre problème il suffit de choisir l’orientation « Paysage »
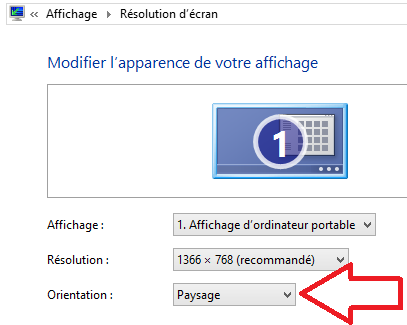
Après avoir choisi Paysage, en bas cliquez sur OK ou sur Appliquer, une fenêtre s’ouvre pour confirmer :
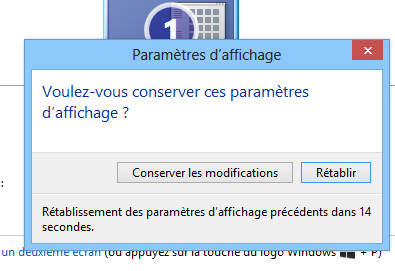
Si la position de l’écran vous convient cliquez sur « Conserver les modifications » 😉
Cette méthode fonctionne sur Windows 8 et Windows 7, pour les prochaines mises à jours laissez-nous un commentaire dans le cas où cette méthode ne fonctionne pas pour vous, nous allons faire la mise à jour pour vous aider à résoudre votre problème.
