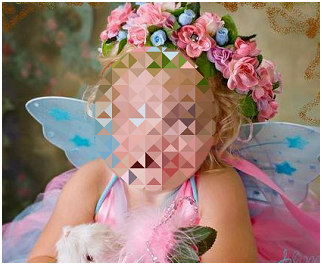L’éditeur des images ‘Photo-Brush’ est utilisé pour la modification et le traitement d’images, il offre plusieurs fonctions à ses utilisateurs. Parmi ses fonctions, l’ajout de mosaïque sur une image.
Une mosaïque sur une photo est un excellent moyen pour cacher un visage sur une photo, ceci est un exemple d’utilisation 😆 . Dans ce tutoriel vous allez apprendre comment ajouter une mosaïque à une image 😉
Comment ajouter une mosaïque sur une image avec Photo-Brush ?
Suivez ces étapes pour apprendre à créer une mosaïque dans une photo avec Photo-Brush 😀
1- ouvrez le programme Photo-Brush.
2- ouvrez ensuite la photo que vous voulez modifier.

3- pour ajouter une zone de mosaïque, vous devez d’abords sélectionner la zone, si vous ne sélectionnez pas de zone la mosaïque sera appliquée à toute l’image 🙂

4- cliquez sur « Filtres » dans la barre de menu, puis choisissez « Special ».
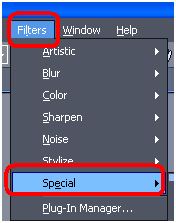
5- vous avez 3 chois de mosaïque, cliquez sur le choix que vous correspond.
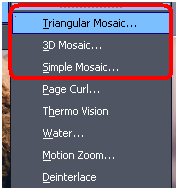
5.1- le premier choix c’est : triangular mosaic, la mosaïque en triangles ; vous pouvez aussi regeler les paramètres dans la fenêtre qui s’affiche.
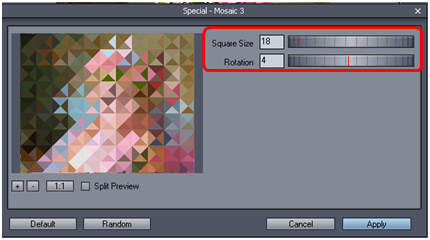
5.2- le deuxième c’est : 3d mosaïque, la mosaïque en 3D ; vous pouvez aussi regeler les paramètres dans la fenêtre qui s’affiche.
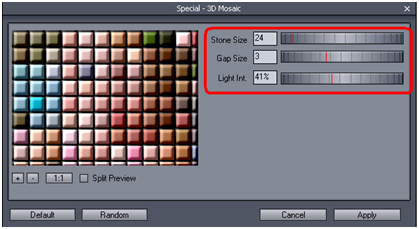
5.3- le troisième choix c’est : simple mosaic ; vous avez aussi le chois des paramètres.
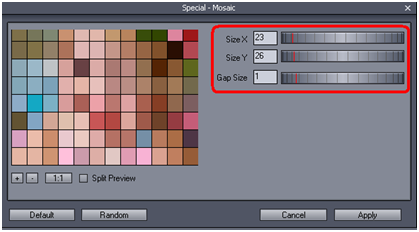
6 -pour valider votre choix, cliquez sur « Apply » en bas de la fenêtre 😉

Voici notre résultat pour la mosaïque triangulaire :