Avec le programme photscap, vous pouvez décorer vos photos en ajoutant des objets à vos images 😉 dans ce tutoriel nous allons voir comment ajouter un cadre à une photo 🙂
Comment ajouter un cadre à une photo avec Photoscap ?
Pour ajouter un cadre à une photo il suffit de suivre les étapes ci-dessous.
1- ouvrez le programme photoscap.
2- cliquez sur « Editor ».
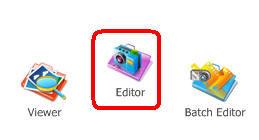
3- chargez la photo que voulez insérer dans un cadre en sélectionnant une photo.
Voici la photo de notre exemple :

4- dans l’onglet « home » cliquez sur la flèche à côté de « No Frame ».
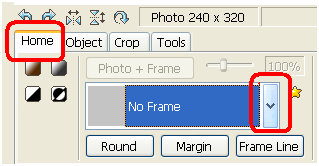
5- choisissez un cadre dans la liste qui s’affiche.
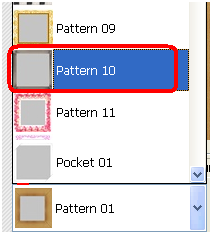
Voici le résultat :

6- vous pouvez ajouter un cadre sous forme d’une ligne en cliquant sur « Frame Line » en choisissant les paramètres de cette ligne dans la fenêtre qui s’affiche.
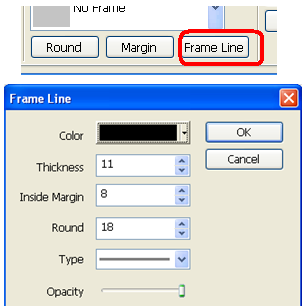
Le résultat :

7- vous pouvez aussi ajouter une marge pour la photo en cliquant sur « Margin » et dans la fenêtre qui s’affiche vous pouvez paramétrer cette marge.
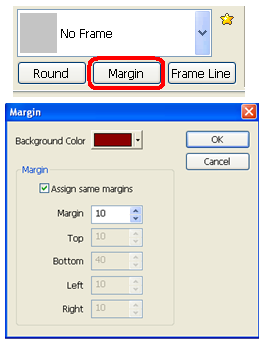
Voici le résultat :

8- pour arrondir la photo cliquez sur « Round » puis dans la fenêtre qui s’affiche , régler les paramètres.
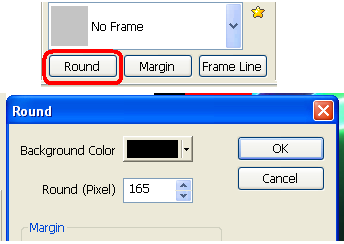
9- pour enregistrer la photo cliquez sur « menu » puis « Save » 😉

