Il existe plusieurs client de messagerie électronique (thunderbrid, Outlook ..ect), où vous pouvez consulter vos boites mail et répondre ou créer des nouveau mails, dans notre tutoriel nous allons parler d’Outlook qui vous offre plein de fonction pour gérer vos mail, parmi ces fonction on cite l’ajout d’une signature sur vos mail envoyés et c’est ce que vous allez apprendre dans ce tutoriel 😉
L’ajout d’une signature dans vos emails est pratique si vous voulez ajouter une petite description de votre société ou une petite présentation de vous sur tous vos emails envoyés sans rédiger la signature à chaque fois 😉
Comment ajouter une signature sur Outlook ?
Pour ajouter une signature à vos email, suivez ces étapes :
1- Ouvrez Outlook
Démarrer => programme => Microsoft office => Outlook.
2- ouvrez la fenêtre d’un nouveau message.
3- cliquez sur « option » en dessous de la barre de menu puis choisissez « signature électronique ».
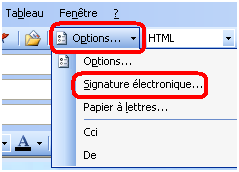
4- dans la petite fenêtre qui s’ouvre, entre en haut le titre de la signature puis en bas entrez le texte de votre signature puis cliquez sur « ok » 😉
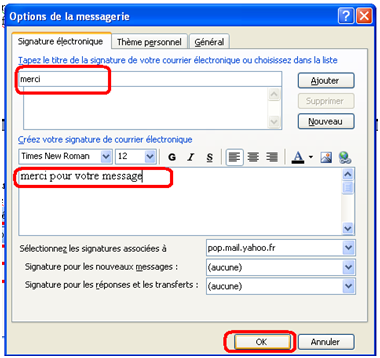
Et voilà, maintenant chaque fois que vous envoyer un email, le texte (signature) que vous avez ajouté sera inclue sur chaque email que vous envoyer 😉
