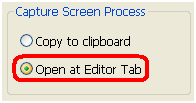Le programme de traitement d’image Photoscap, est un programme riche d’outils, vous pouvez même l’utiliser comme capteur d’écran 😉
Si vous travaillez dans un projet où vous aurez besoin de copier des captures d’écran d’un logiciel ou n’importe quel interface, il est conseiller d’utiliser Photoscap au lieu de faire ça manuellement 🙂
Comment utiliser Photoscap pour capturer l’écran ?
Dans ce tutoriel vous allez voir comment utiliser le Photoscap pour capturer l’écran 😀
1- ouvrez le photoscap.
2- cliquez sur « Screen Captur ».
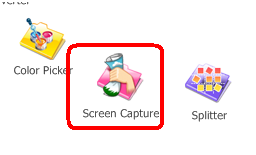
3- une petite fenêtre s’affiche,
3.1- pour capture l’écran cliquez sur « Capture Fulle Screen ».
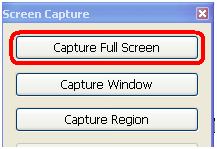
3.2- pour capture une fenêtre, cliquez sur « Capture Window ».
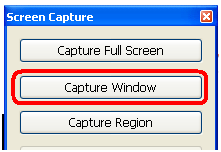
3.3- pour capturer une partie cliquez sur « Capture Region ».
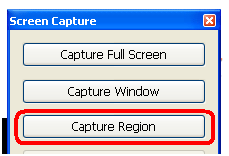
4- pour désactiver le son de capture, décocher la case « Sound ».
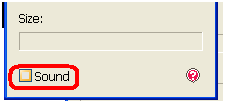
Etape 5-
5.1- pour copier la capture en utilisant le clavier, cochez la case « Copy to Clipboard ».
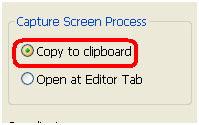
5.2- pour copier directement vers l’éditeur de l’image de Photoscap, cochez la case « Open at Editor Tab ».