Winrar est un archiveur puissant qui permet de créer, gérer et contrôler les fichiers d’archive, il comporte les menus : Fichier, Commandes, Outils, Favoris, Options et Aide qui nous offrent toutes les options qui nous facilitent son utilisation.
Il existe plusieurs versions de RAR, pour divers environnements : Windows, linux, Dos…etc. Winrar est capable de créer des archives dans deux formats différents : RAR et ZIP. La plupart des archives sur Internet sont des archives ZIP, donc il est plus populaire que l’archive RAR, Un autre avantage de ZIP est la vitesse. Les archives ZIP sont habituellement créés plus rapidement que les archives RAR, par contre le format RAR apporte une bien meilleure compression que le format ZIP et peut manipuler des fichiers de taille pratiquement illimitée alors que la taille d’un fichier ZIP est limitée à 4 Go.
Tout dépend de nos besoins, par exemple dans les serveurs web le type d’archive géré est le zip donc il est obligatoire d’utiliser ce format.
Si vous avez Winrar et vous souhaitez utiliser le format ZIP aucun souci ne vous inquiétez pas Wizip fera l’affaire 😉
Bref, si vous voulez créer un fichier winzip avec winrar suivez les étapes suivantes :
Allez dans l’emplacement de votre fichier que vous souhaitez zipper, cliquez avec le bouton droit de la souris sur ce fichier puis sur « Ajouter à l’archive… » Comme il est montré par l’image suivante
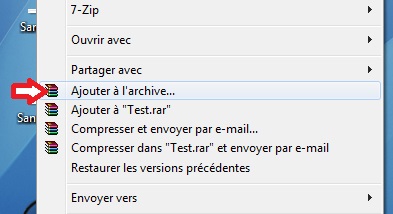
Une nouvelle fenêtre nommée (nom et paramètres de l’archive) apparait juste après le clic. Cette fenêtre contient plusieurs menus : « Générale », « Avenacé », « Options », « Fichiers », « Sauvegarde », « Heure des fichiers », Et « Commentaire ». Dans le menu général on voit que le fichier test qu’on a créé est mis par défaut en format RAR…
Il suffit de cliquer sur Zip et le tour est joué 😉
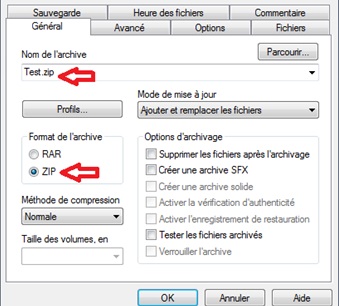
Vous voyez maintenant comment l’extension du nom de l’archive est transforme de « test.rar » vers « test.zip ».
Pour finir cliquez sur le bouton « Ok » et attendez la compression, le nouveau fichier compressé « test.zip » s’affiche juste devant le fichier original 😉
