Afin de chiffrer un dossier plusieurs personnes utilisent Winrar, il permet de ziper des fichiers en créant des codes de sécurité, ce qui rend l’accès à ce fichier impossible sans connaitre le mot de passe, ce tutoriel vous montre la procédure.
Pour vous expliquer la méthode à suivre afin de créer un fichier Winzip codé en utilisant Winrar, nous venons de créer dans notre exemple un fichier Word nommé «test2 » à titre d’exemple.
Pointez le curseur de votre souris sur le fichier voulu (ici test2), puis cliquez à droite, ensuite cliquez sur « Ajouter à l’archive… » Comme il est montré par l’image suivante
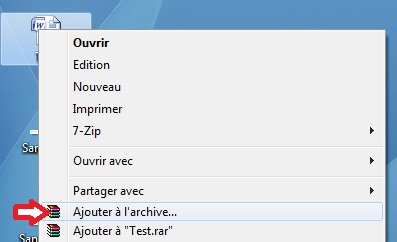
La fenêtre nommée « Nom et paramètres de l’archive » contient plusieurs menus : « Générale », « Avancé », « Options », « Fichiers », « Sauvegarde », « Heure des fichiers », Et « Commentaire ». Dans le menu général on voit le nom de notre fichier résultat (le fichier rendu après l’application du zip
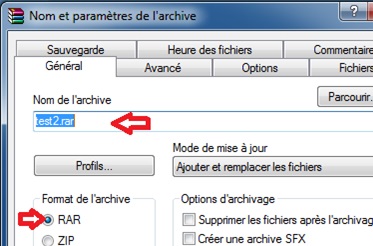
Pour créer un fichier ZIP il suffit juste de changer le format de l’archive de RAR vers ZIP, et pour le faire cliquez sur le bouton « Profils… » puis sur « Archive ZIP (compression basse) »
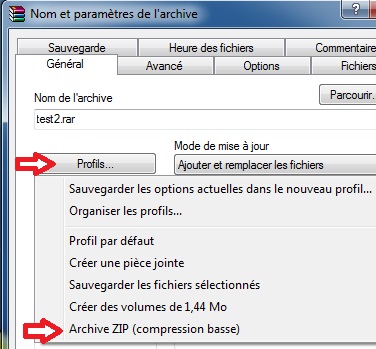
Vous voyez maintenant comment l’extension du nom de l’archive est transformée de « test2.rar » vers « test2.zip » 🙂
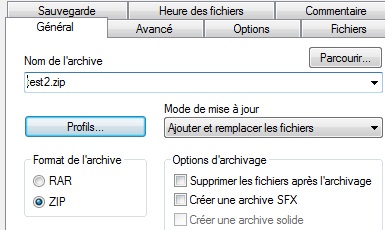
Cliquez maintenant sur le bouton des menus « avancé », pour créer un mot de passe pour votre fichier Winzip créé avec Winrar…
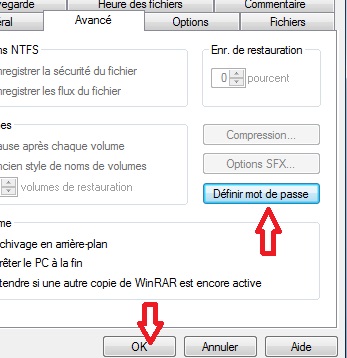
Cliquez sur le bouton « Définir mot de passe », saisissez votre mot de passe puis réécrivez-le afin de confirmer que vous n’avez fait aucune erreur de frape, ensuite cliquez sur le bouton « Ok » pour confirmer.
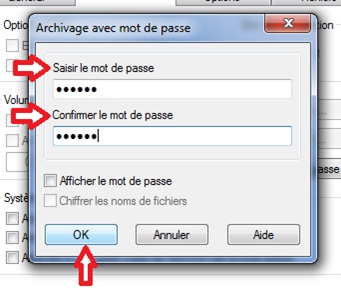
Voilà on vient de créer un fichier Winzip codé avec Winrar, et Dorénavant il vous sera demandé de saisir un mot de passe pour pouvoir accéder à ce fichier (test2).

