La concurrence est extrêmement rude entre les sociétés qui développent les logiciels pour le traitement des données numériques. Sur la toile on trouve plusieurs logiciels qui permettent d’exposer les présentations telles que Open office, Libreoffice, Powerpoint etc … et même d’autres logiciels en ligne qui permettent de préparer des présentations en ligne (Google Drive, Sliderocket etc …) sans télécharger ou installer des logiciels.
Dans notre tutoriel nous allons opter pour Powerpoint, le logiciel le plus connu de Microsoft qui appartient à la série Microsoft Office.
Powerpoint est le logiciel le plus utilisé par les étudiants, professeurs, sociétés etc … ce logiciel développé par Miscrosoft permet de créer des diaporamas facilement sans avoir besoin d’apprendre la programmation ou maitriser l’outil Informatique. Nous allons vous expliquer dans ce tutoriel comment créer facilement votre présentation avec Powerpoint.
Pour commencer, créez un nouveau document Powerpoint :
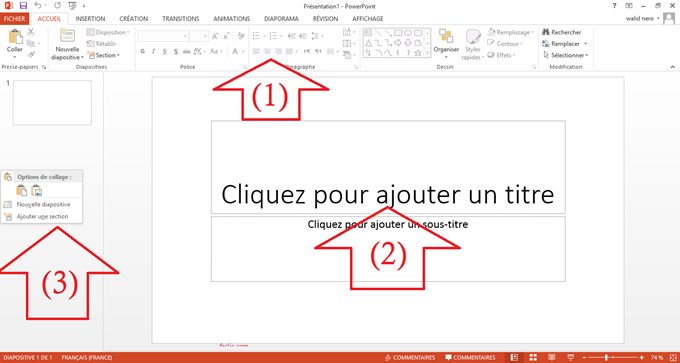
1) regroupe toutes les fonctionnalités de Powerpoint,
2) c’est l’affichage de la diapositive, la diapositive est la fenêtre qui regroupe le texte, image de la présentation (vous pouvez voir la diapositive comme une page),
3) cette barre latérale regroupe toutes les diapositives de votre présentation, si votre présentation est composée de 20 films vous allez devoir créer 20 diapositives 🙂 (Lorsque vous suivez une présentation sur un Datashow, chaque page qui défile est une diapositive).
Comment créer et préparer une diapositive Poweroint ?
Lorsque vous créez un document Powerpoint vous n’aurez pas besoin de créer une diapositive car dès la création d’un nouveau document une diapositive est créée automatiquement, la diapositive par défaut contient un titre et un sous-titre, cliquez sur le texte pour le modifier :
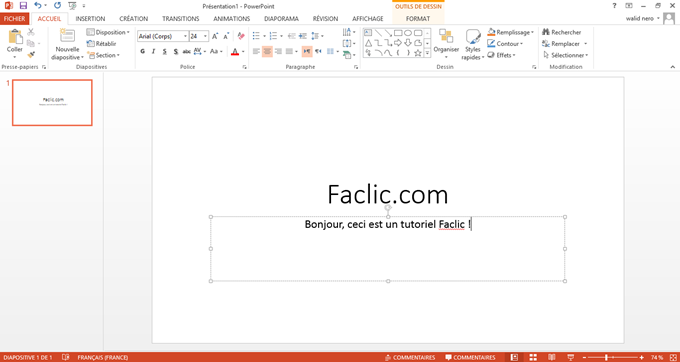
Créez une nouvelle diapositive en cliquant sur la barre latérale gauche puis sur « Nouvelle diapositive », la nouvelle diapositive se positionne automatiquement sous la première (aperçu à gauche). Les diapositives qui seront créées après la première porteront un titre et un texte de présentation. Pour changer le format de la diapositive cliquez sur la diapositive (dans un espace blanc) avec le bouton droit de la souris, pointez sur « Diaposition » et choisissez le format que vous souhaitez

Il ne vous reste plus qu’à introduire le texte 🙂
Pour ajouter une image, éditez votre image avec Paint (le logiciel de traitement d’images proposé gratuitement par Microsoft sur toutes les versions de Windows); copiez et collez l’image sur votre diapositive 🙂
Pour tester le résultat, en bas à droite cliquez sur l’icône diaporama, ceci va afficher la présentation en plein écran (ce bouton même que vous allez utiliser pour la présentation Data Show). Utilisez les touches droite et gauche pour naviguer dans les diapositives.
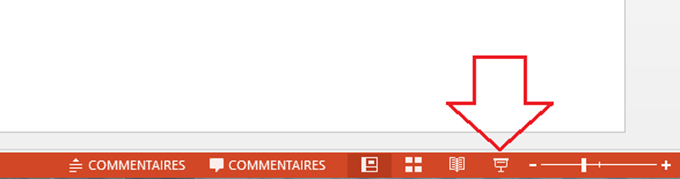
Créer une animation diapositive sur Powerpoint
Comme vous l’avez surement remarqué, lorsqu’on fait défiler les diapositives, la plupart du temps la diapositive défile avec une animation, nous allons vous montrer comment créer cette animation 🙂
Nous allons créer une animation pour chaque diapositive, il suffit de cliquer sur la diapositive à gauche puis en haut sur « Transitions » puis choisir l’animation sur la liste 🙂 vous allez voir un aperçu directement lorsque vous choisissez la transition, sinon cliquez sur l’icône diaporama en bas pour voir le résultat
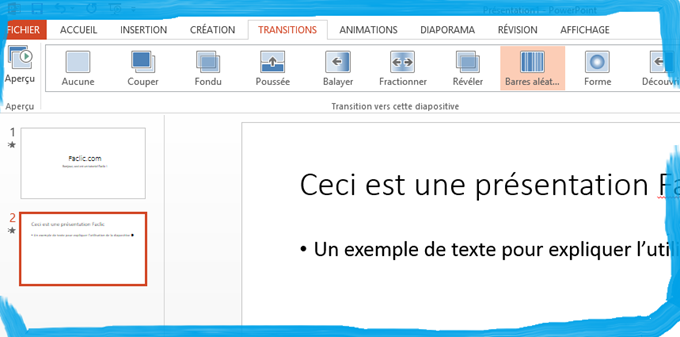
Cette technique crée une animation lorsque vous défilez d’une diapositive à une autre, mais que faire pour créer une animation dans la diapositive elle-même, c’est-à-dire sur les textes et les images de la diapositive ?
L’astuce est simple, choisissez la diapositive à gauche puis en haut cliquez sur « Animation », une fois la fenêtre s’ouvre, choisissez le texte que vous souhaitez et choisissez l’animation 😀
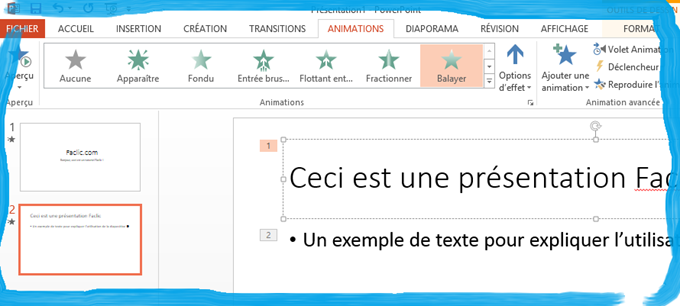
Comme pour le précédent test, passez par l’icône « Diaporama » en bas pour voir le résultat, n’oubliez pas que chaque animation doit se déclencher avec les boutons directions du clavier (gauche et droit).
Enfin pour changer l’arrière-plan de votre diaporama, dans le menu en haut cliquez sur « Création » et choisissez l’arrière-plan qui vous convient.
Comme vous pouvez le constater Powerpoint est un logiciel ergonomique dont les fonctionnalités de base sont facilement exploitables pour créer soi-même ses propres présentations animées.
Toutefois Poweroint est un outil puissant avec de multiples fonctionnalités avancées qui font appel à diverses compétences : le graphisme, la construction d’un scénario (storrytelling, narration…).
Pour des projets professionnels où une présentation animée se doit d’être impeccable, le temps de réalisation peut s’avérer relativement long. De nombreuses ressources sont cependant disponibles sur la toile.
Pour aller plus loin avec Powerpoint on peut ainsi s’inspirer des conseils et travaux réalisés par les professionnels spécialisés dans Powerpoint, le blog Slidepro.fr par exemple ou de collections de « slides ppt » comme www.free-power-point-templates.com.
