Comme vous le savez, Windows gère plusieurs applications et programmes chaque fois que vous utiliserez votre pc, ces applications et le système lui-même créent généralement des fichiers sur le disque dur de votre pc pour y stocker temporairement plusieurs données d’installations et d’autre données.Normalement Ces fichiers sont supposés être effacés dès que l’application se termine. Par malheur, il arrive souvent que ces derniers restent collés sur votre disque dur, à cause de problèmes sur les applications ou d’un arrêt brusque de votre pc. En s’accumulant ces fichiers inutiles peuvent provoquer des erreurs en se mélangeant avec d’autres fichiers temporaires causant alors le mal fonctionnement de nouvelles applications installées. Glary Utilities PRO vous propose de les supprimer définitivement de votre disque dur pour assurer un meilleur fonctionnement de votre pc.
Le Nettoyeur de disque Glary Utilities PRO analyse le disque dur de votre pc et supprime les fichiers temporaires par un simple clic et son endommagé d’autres fichiers utiles au bon fonctionnement de votre pc. Dans ce tutoriel nous allons vous montrer la procédure à suivre pour nettoyer le disque dur de tous les fichiers temporaires et d’autres fichiers inutiles. Veuillez suivre avec moi les étapes suivante :
Ouvrez Glary Utilities PRO, puis choisissez nettoyer/réparer parmi les modules proposés. Cliquez ensuite sur nettoyeur de disque comme il est montré dans l’image suivante :
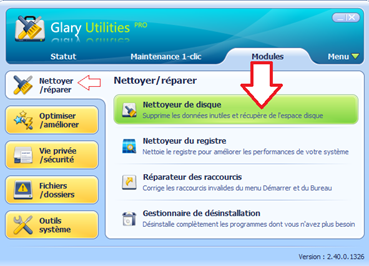
La fenêtre de Glary Utilities PRO nommée « Nettoyeur de registre » apparait, sélectionnez le disque ou la partition à scanner puis cliquez sur le bouton « Suivant » comme suit :
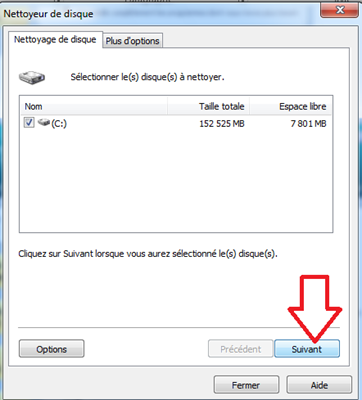
Le scan peut alors démarrer…
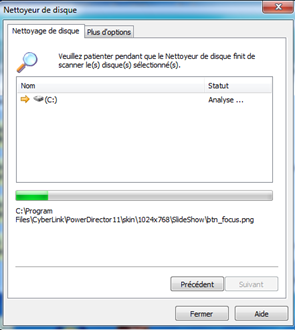
A la fin du scan, Glary Utilities PRO vous affiche les éventuels fichiers qui peuvent être supprimés de votre disque dur comme : les fichiers dans la corbeille, les fichiers internet temporaires, les fichiers temporaires et autres, cochez la ou les cases qui corresponds à votre choix, puis cliquez sur le bouton « Suivant » pour commencer le nettoyage :
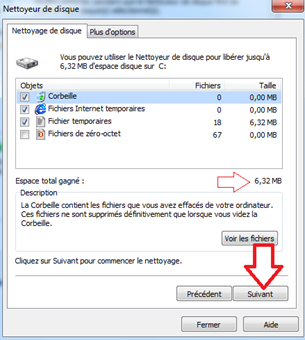
Patientez un petit moment (ce temps d’attente dépend de la taille des fichiers à supprimer).
Cliquez ensuite sur le bouton « Terminer » pour revenir à la page principale…
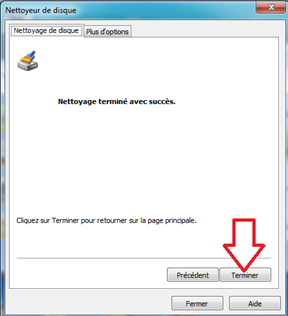
Remarque : si vous voulez supprimer les composants Windows que vous n’utilisez pas afin de libérer plus d’espace disque ou si vous voulez restaurer les fichiers temporaires ou d’autre supprimés allez dans le menu « Plus d’options »
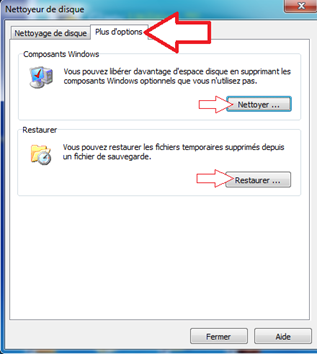
Tout est indiqué sur cette fenêtre, voilà c’est fini si vous avez des questions laissez-les sur un commentaire 🙂
