Vous avez une vidéo avec des images personnelles que vous souhaitez supprimer mais vous ne savez pas comment procéder sans perdre toute la vidéo ? VirtualDub est là pour résoudre votre problème en supprimant que la partie que vous souhaitez enlever de votre vidéo.
VirtualDub comporte plusieurs options, parmi ces options celle que vous allez apprendre à utiliser dans ce tutoriel c’est la suppression d’une partie de vidéo sans détruire toute la vidéo. Partons de l’idée que VirtualDub est un merveilleux logiciel plein d’options pour modifier n’importe quel fichier vidéo (film, documentaire, et autre).
Pour commence, ouvrez VirtualDub puis le fichier vidéo voulu :
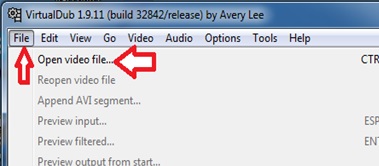
Choisissez le fichier vidéo voulu dans le répertoire où il se trouve (dans cette démonstration on va travailler avec un film d’animation et on va supprimer la partie limitée par l’intervalle [40000,60000]) sélectionnez l’intervalle et cliquez sur le bouton « Ouvrir » comme suit :
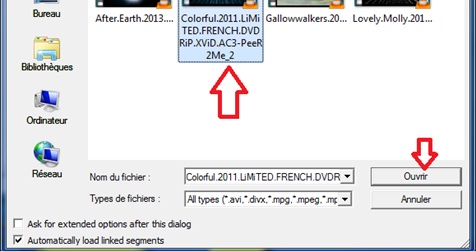
Votre film maintenant est prêt à être modifié dans la fenêtre suivante :
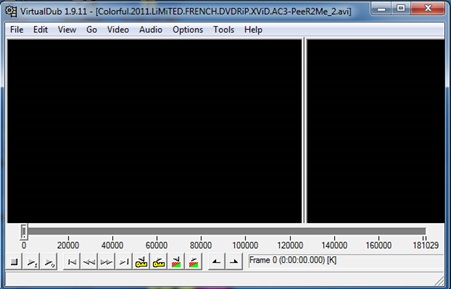
A partir de ce film on peut maintenant faire les modifications qu’on veut. Allez dans le menu « Edit » puis cliquez sur le bouton « Delete » comme il est montré là-dessous :
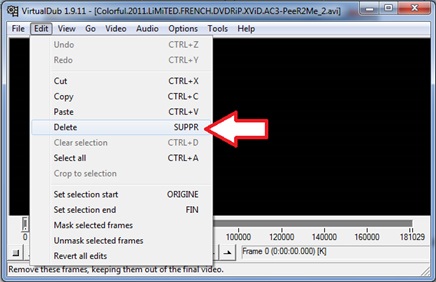
Puis fête avancer le curseur jusqu’au début de la scène voulu (ici à partir de l’épisode 40000) puis cliquez sur le bouton « Début » comme il est montré ci-dessous :
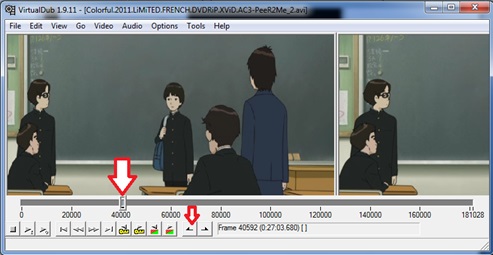
Avancez maintenant le curseur jusqu’à l’épisode marqué par la fin de l’intervalle puis cliquez sur le bouton « Fin » montré par la deuxième flèche en bas comme suit :
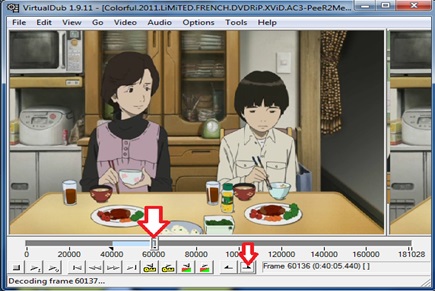
Maintenant comme on a terminé de choisir la partie à supprimer, allez dans le menu « Edit » puis cliquez sur le bouton « Delete ». Vous pouvez voir que l’intervalle [40000,60000] bleu a disparu comme apparait les modifications dans la fenêtre suivante :
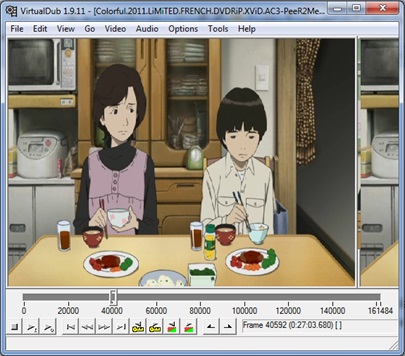
Enregistrez le nouveau fichier dans le répertoire que vous voulez. Allez dans le menu « File » et choisissez « Save segmented AVI …»
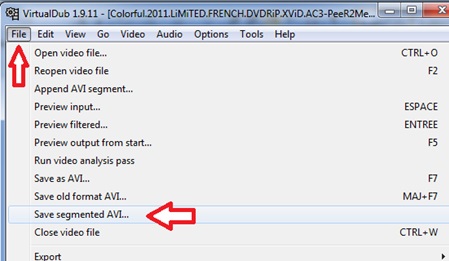
Choisissez dans le répertoire montré par la fenêtre suivante où vous voulez enregistrer le nouveau fichier, donnez un nom à ce fichier (ici on l’a nommé nouveau fichier)
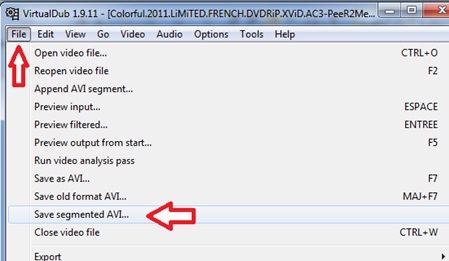
Cliquez sur le bouton « Enregistrer » pour commencer …
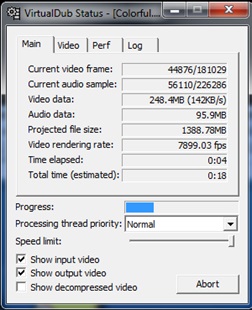
Voilà on a fini la suppression d’une partie vidéo d’un fichier source avec Virtual Dub.
