Plusieurs méthodes nous permettent de transférer les données entre les ordinateurs, la plus utilisée c’est l’utilisation d’une clé USB, mais il existe d’autres solutions comme la gravure des données dans un CD DVD ou pour les données volumineux l’utilisation d’un réseau Ethernet et c’est ce que vous allez apprendre dans ce tutoriel 😉
Le transfert de données en utilisant le câble Ethernet est le meilleur moyen de transfert car il se fait à une grande vitesse mais il reste difficile pour un débutant d’utiliser cette méthode. Nous allons dans ce tutoriel vous montrer comment créer un réseau entre deux PC afin de pouvoir envoyer des documents d’un Ordinateur à un autre.
Lier deux PC avec un câble Ethernet
Pour commencer vous allez avoir besoin d’un câble Ethernet (voir photo ci-dessous)

Nous allons appliquer l’exemple sur Windows 8, mais ça reste la même démarche sur Windows 7 et Windows XP (vous pouvez lier deux PC quel que soit la version Windows et même si les deux PC ont deux versions différentes).
Commencez par lier les deux PC entre eux avec le câble Ethernet, si vous êtes connecté sur un réseau WIFI, déconnecter-le sur les deux ordinateurs.
Sur le PC 1 (choisissez l’un des PC) :
Allez sur « Panneau de configuration »
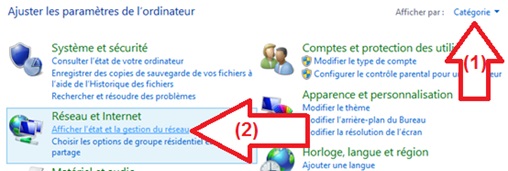
A gauche choisissez afficher par Catégorie, puis à gauche cliquez sur « Afficher l’état et la gestion du réseau ».
Dans la fenêtre qui s’ouvre allez à gauche et cliquez sur « Ethernet »
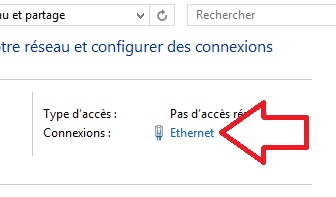
Une fenêtre s’ouvre, cliquez sur « Propriétés »
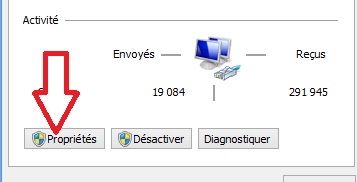
Une fenêtre s’ouvre, choisissez « Protocole Internet version 4 (TCP/IPv4) » ensuite sur « Propriétés »
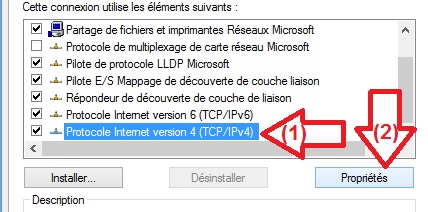
Vous allez avoir une dernière fenêtre là où il faut ajouter des adresses IP 😉
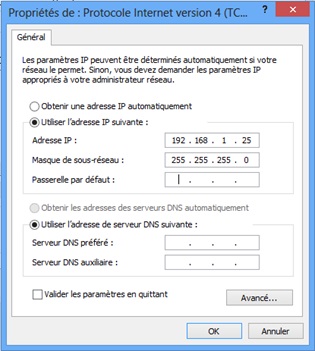
Commencez par cocher la case « Utiliser l’adresse IP suivante : »
- Dans adresse IP tapez : 192.168.1.25
- Dans Masque de sous réseau tapez : 255.255.255.0
- Laissez tout le reste vide
Validez sur Ok et fermez les autres fenêtres et passez au deuxième PC.
Sur le PC 2 :
Dans le deuxième PC faites la même chose que sur le premier PC jusqu’où vous arrivez sur la fenêtre des adresses IP
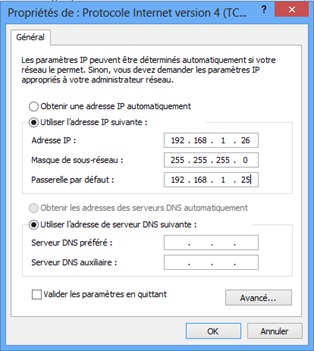
- Dans adresse IP tapez : 192.168.1.26
- Dans masque de sous-réseau tapez : 255.255.255.0
- Dans passerelle par défaut tapez : 192.168.1.25
- Laissez le reste vide.
Validez sur Ok et fermez les autres fenêtres.
Copier et transférer les données et fichiers
Maintenant les deux ordinateurs sont connectés par un réseau, il ne reste plus qu’à partager et copier le fichier 😉
Allez sur n’importe quel dossier, puis à gauche cliquez sur « Réseau »
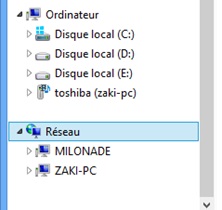
Vous allez avoir une liste des réseaux, un double clique sur le PC là où il y a les données à copier puis tapez le nom d’utilisateur et le mot de passe de ce PC
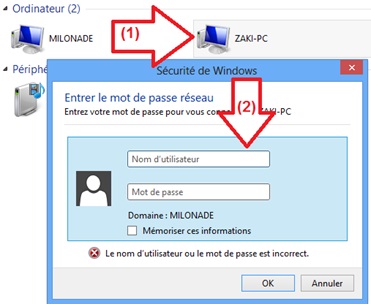
Allez sur les le pc où il y a les documents à partager, cliquez sur chaque dossier avec le bouton droit (ou sur le disque dur si vous souhaitez partager tout), cliquez ensuite sur « Propriété » ensuite sur l’anglet « Partage » et cliquez sur le bouton « Partage avancé »
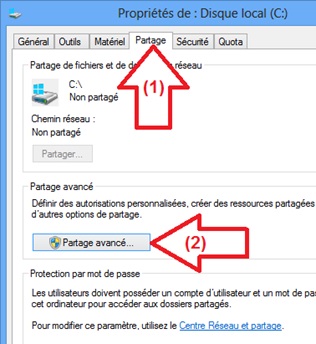
Une fenêtre s’ouvre, il suffit de cocher la case « Partager ce dossier » et valider sur OK
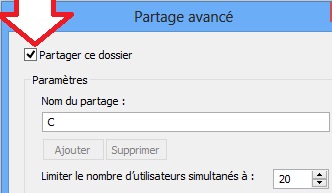
Il ne vous reste plus qu’à revenir sur le PC (là où vous avez introduit le mot de passe et le nom d’utilisateur pour trouver le dossier partagé) si vous ne trouvez pas le dossier rafraichissez la page en utilisant la touche F5 et copiez les documents que vous souhaitez avec une vitesse de plus de 10MO/ 😀
