Chaque jour une astuce et chaque fois que Windows publie une mise à jour de nouvelles astuces verront le jour dans le seul but de proposer un espace de travail bien équilibré et moderne qui facilite les tâches à l’être humain.
L’écran du PC est pour certaines personnes trop petit. Dépendant de la fonction, quelques personnes comme les développeurs utilisent deux écrans voir plus afin d’agrandir l’espace de travail

A quoi sert ? Comme vous pouvez voir dans l’écran c’est d’étendre l’écran et d’avoir un écran plus grand, tout simplement en déplaçant la sourie vers la gauche elle passe automatiquement sur le second écran comme si c’est le même écran, de cette façon vous pouvez déplacer les fenêtres et avoir plusieurs fenêtre sur le même Windows. Dans la photo ci-dessus mon écran est de 22 pouces, comme l’écran est grand j’ai choisi un 16:9 pour ne pas avoir un écran trop grand en hauteur, à vous de voir la taille de l’écran qui vous convient 😉
Installer deux écrans sur le même PC
Vous avez déjà installé votre écran branché sur le PC portable ou PC de bureau mais l’écran est dupliqué (ce que vous faite s’affiche simultanément sur le deuxième écran) ? Cela ne servira à rien donc nous allons vous montrer comment faire de votre deuxième écran un espace de plus pour travailler 🙂
Sur Windows 8 (Pour les utilisateurs de Windows 7 continuez à lire l’étape *2*), cliquez simultanément sur les deux touches clavier Windows + P, à droite vous allez avoir des options pour le deuxième écran :
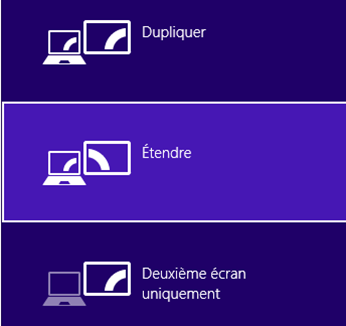
Un clique sur Etendre et vous allez voir que l’écran n’est plus le même, le deuxième écran devient complémentaire 🙂 essayez de bouger la sourie à droite et la faire sortir de l’écran elle va passer sur le deuxième écran (si ça marche pas faite la glisser à gauche).
Maintenant nous allons classer les écrans, c’est-à-dire demander à Windows de placer le second écran soit gauche soit à droite selon vos besoins.
Changer la position du deuxième écran
**2** Sur le bureau, avec le bouton droite cliquez sur un espace vide puis sur « Résolution d’écran »
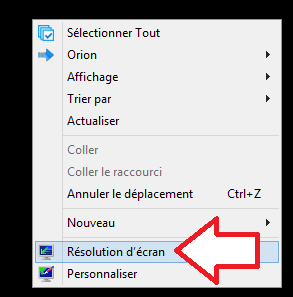
Une fenêtre s’ouvre :
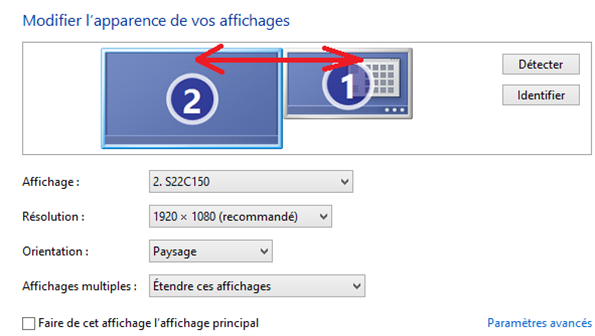
Comme vous voyez, vous avez deux écrans, il suffit de glisser l’écran et de le placer à droite ou à gauche ou même de les mixer 🙂
Afficher la barre des tâches seulement sur l’écran principal
La barre des tâches ne servira à rien si elle est sur les deux écrans, donc nous allons voir comment la détacher du second écran et laisser cette barre seulement dans l’écran principal.
La barre des tâches est la barre en bas à droite là où il y a les logiciels ouvert et l’heure.
Cliquez sur un espace vide de la barre des taches avec le bouton droit puis sur « Propriété » une fenêtre s’ouvre
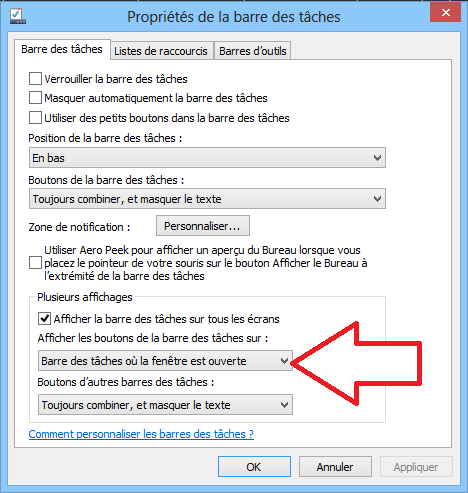
Sur la partie « Plusieurs affichages » cochez « Afficher la barre des tâches sur tous les écrans, puis choisissez comme indiqué dans l’image ci-dessus « Barre des tâches où la fenêtre est ouverte » ceci vous affiche la barre de tâches seulement sur le principal écran.
Voilà c’est terminé, si vous avez des astuces laissez-les dans le commentaire 😉
