Avertissement : les manipulations indiquées dans ce tutoriel peuvent entrainer la perte de vos données ou le mal fonctionnement de l’ordinateur.
D’habitude, lors des annonces des nouvelles versions de Windows, des milliers d’utilisateurs courent vers l’installation de la nouvelle version afin d’explorer les nouvelles fonctionnalités, mais, en cette année 2021 ce n’est pas le cas !
Effectivement, la nouvelle version de Windows, baptisée Windows 11 est la version la plus compliquée à installer, cette dernière n’est malheureusement pas compatible avec tous les ordinateurs et nécessite plusieurs manipulations voir même matérielle.
Ce tutoriel explique un cas de figure des problèmes rencontrés sur un ordinateurs disposant d’un carte graphique Gigabyte B450M GAMING, 16 Go de RAM et un processeur Ryzen 5 3400g. Ce cas de figure peut aide plusieurs personnes, il suffit de comprendre les modifications qu’il faut effectuer.
Lors de l’ouverture de Windows Update (mise à jour et sécurité), le message suivant s’affiche : « Actuellement, ce PC ne rejoins pas la configuration système minimale requise pour exécuter Windows 11« .
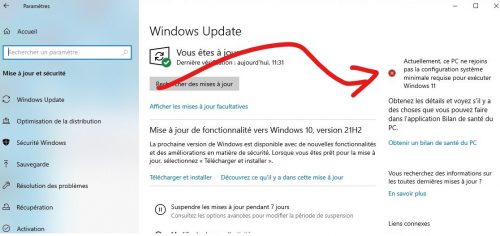
Ce problème peut être causé par deux problèmes :
- le PC n’est pas compatible avec Windows 11,
- TMP 2.0 et/ou Secure boot n’est pas activé ou non disponible.
Pour être sur que vous ne pouvez pas installer Windows 11 (oui car le message ci-dessus peut vous mener vers une fausse piste), testez la comptabilité avec l’outil (Windows PCHealthCheck) fourni par Windows sur ce lien.
Une fois sûr que Windows n’est pas compatible, vous devez éliminer le cas où votre PC n’est pas compatible, ce lien vous indique les caractéristiques qui permettent de faire fonctionner Windows 11.
Si votre PC répond aux exigences techniques, mais, PCHealthCheck vous indique toujours qu’il n’est pas compatible ? Dans ce cas vous devez activer TMP 2.0 et Secure boot.
Comment activer TPM
Avant d’activer TPM, vérifiez s’il est déjà activé ou non, pour se faire, appuyez simultanément sur les touches Windows + R puis tapez « tpm.msc » et cliquez sur OK
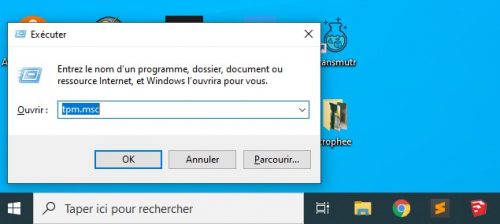
La fenêtre suivante s’ouvre :
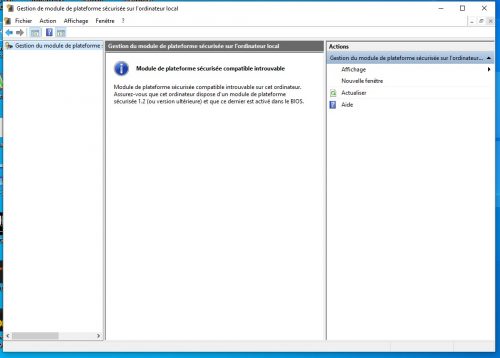
Si vous avez cette même fenêtre sans informations sur le TPM c’est qu’il est soit désactivé soit n’existe pas dans votre carte mère, dans ce second cas vous devez chercher une solution sur Google. Dans le cas où vous disposez du TPM mais il n’est pas activé, suivez cette procédure :
Allumez votre ordinateur et passez en Bios (touche « Supp » lors de l’affichage du logo Gigabyte).
Allez sur « Périphériques » puis, activez « AMD CPU fTPM »
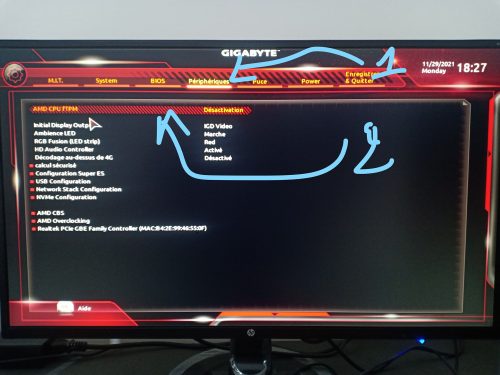
Redémarrez votre PC, à présent, si le TPM est activé vous devez le voir activé, pour vérifier, appuyez simultanément sur Windows + R et tapez « tpm.msc » puis appuyez sur Entrer :
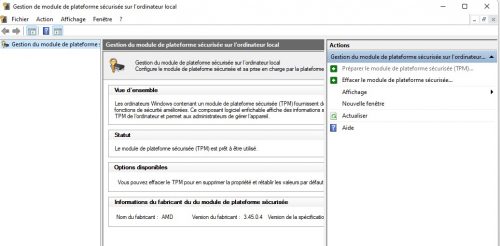
Comment activer Secure Boot
Pour activer le Secure Boot, allez dans le bios, onglet « Bios » puis désactivez « Support CSM » :
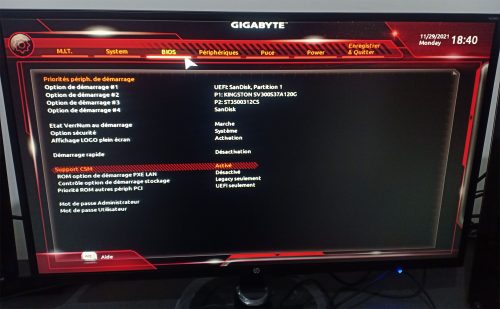
En bas, cliquez sur « Démarrage sécurisé »
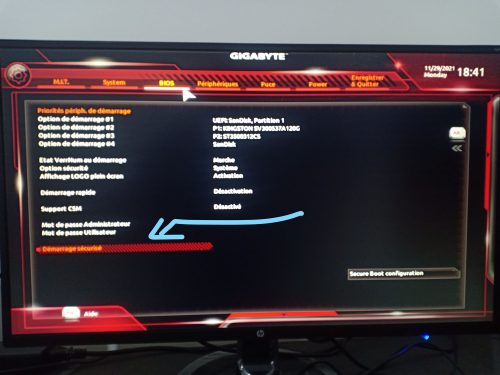
Activez « Secure Boot », juste en dessous, sur « Mode de démarrage » choisissez « Custom » :
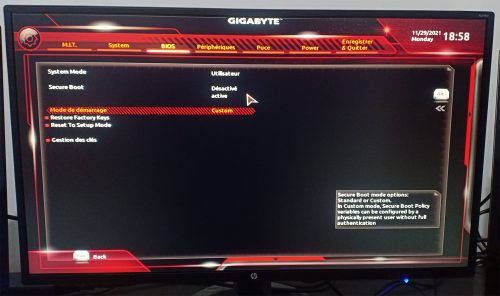
Allez tout en bas sur gestion des clés, choisissez la première clé et cliquez sur « Update » puis validez.
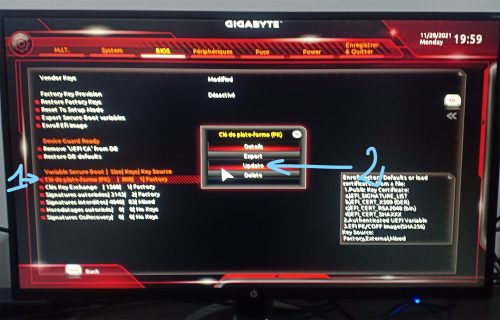
Enregistrez et quittez, au démarrage, si votre pc ne démarre plus et vous vous trouvez sur le Bios, vous devez désactiver Secure Boot, puis modifier la partition de votre partition en GPT comme suit :
Comment modifier la partition de MBR vers GPT ?
Windows intègre une option qui vous permet de modifier une partition de MBR en GPT, elle s’appelle MBR2GPT.
Etape 1 : assurez vous que la partition occupée par Windows n’est pas en GPT, pour se faire, allez sur la gestion des disques, cliquez avec le bouton droit sur la première partition, sélectionnez l’onglet « Volume » vous ne devez pas avoir le mot GPT indiqué
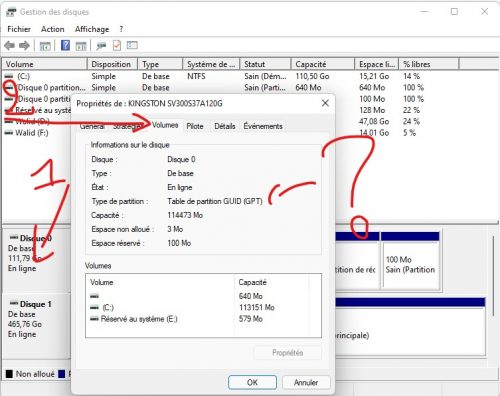
Etape 2 : Si vous n’avez pas le mot GPT indiqué c’est que la partition est en MBR, pour la modifier en GPT, ouvrez l’invité de commande et tapez : mbr2gpt /convert /disk:0 /allowfullos
zéro « 0 » doit être le numéro du disque qui contient Windows.
Attendez la fin de conversion, ceci prendra quelques secondes.
Une fois la conversion effectuée avec succès, il vous suffit de redémarrer sur le Bios et d’activer Secure Boot comme indiqué ci-dessus.
